投稿日:2020-01-25 | 最終更新日:2022-09-11
本日の記事では
「はてなブログとGoogle Search Console(サーチコンソール)の連携方法」
と
「Google Search Console(サーチコンソール)の活用方法」
について詳しく解説していきます。
『Google Search Console』はブログ運営者にとってメリットが多く、サイトを開設したらすぐに設定するべき項目の1つです。
具体的な機能を簡潔に解説すると
「Googleに自分のサイトを認識してもらいやすくなり、SEOで上位表示されやすくなる」
という、サイト集客をするうえで非常に重要なサービスになります。
ここでは登録から設定の仕方まで、順を追って説明しますので参考にしていってください
本日の目次
●今回の記事を読んでほしい人
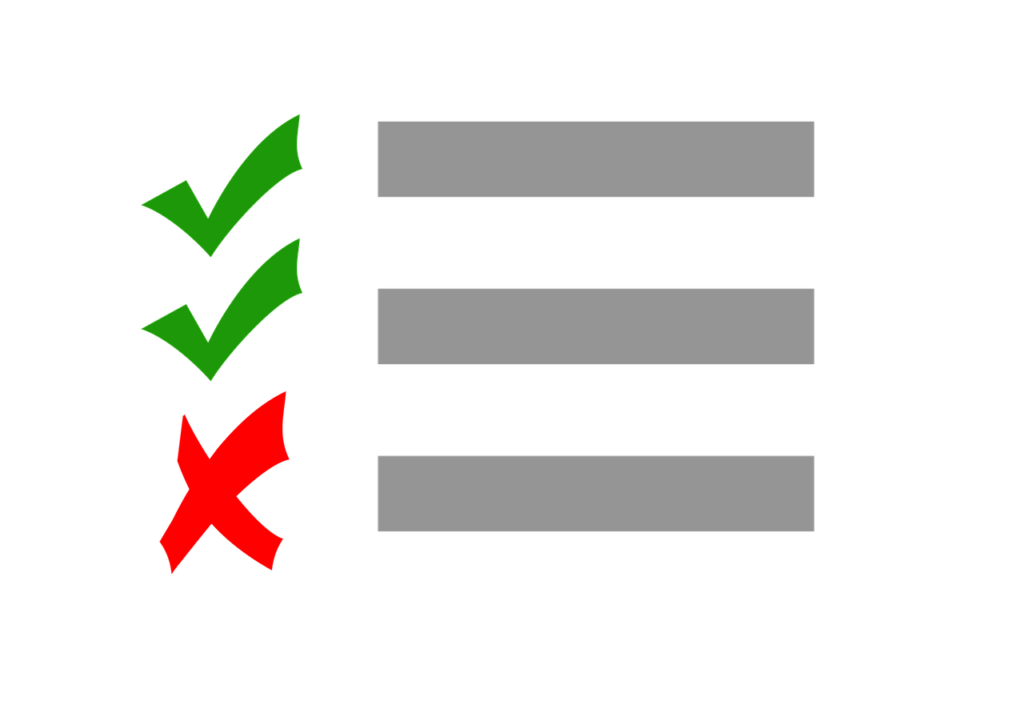
☑はてなブログとGoogleサーチコンソールを連携したいと考えている
☑Googleサーチコンソールの機能について詳しく知りたい
☑Googleサーチコンソールの基本的な使い方を知りたい
上記に1つでも当てはまる人はぜひ参考にしてください!
●Googleサーチコンソールとは?
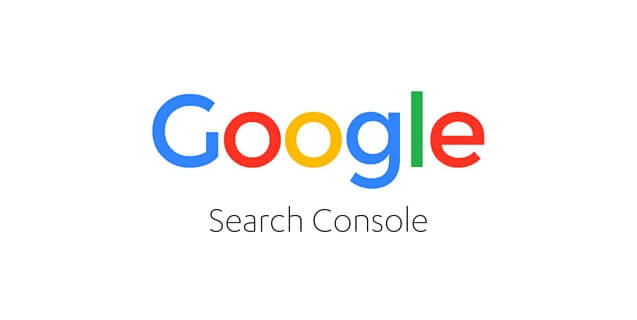
Google Search Console(以下:サーチコンソール)はGoogleが無料で提供するサイト管理ツールです。
以前は「Webマスターツール」と呼ばれていました。
このツールを使うと、
●ブログを訪問するユーザーが何のワードで検索しているのか?
●ブログの検索順位を下げる不具合が発生していないか?
●ブログは検索結果で何番目くらいに表示されているのか?
などのブログ運営(とりわけSEO)に関わる重要事項を簡単にチェックできます。
Googleアナリティクスと並んで、ブログ運営者なら絶対に導入しておきたい超重要ツールです。
●はてなブログとGoogleサーチコンソールの連携方法(動画解説)

続いては具体的な
「はてなブログとGoogleサーチコンソールの連携方法」
について詳しく解説していきます。
下記の動画解説を基に導入すれば5分ほどで連携が可能です。
●Googleサーチコンソールの使い方 | 必須の7機能

続いては、Googleサーチコンソールの機能について詳しく解説していきます。
色々な機能がありますが、下記の7つの機能を抑えていれば問題ありません。
①ブログ全体の検索上位キーワードの確認ができる
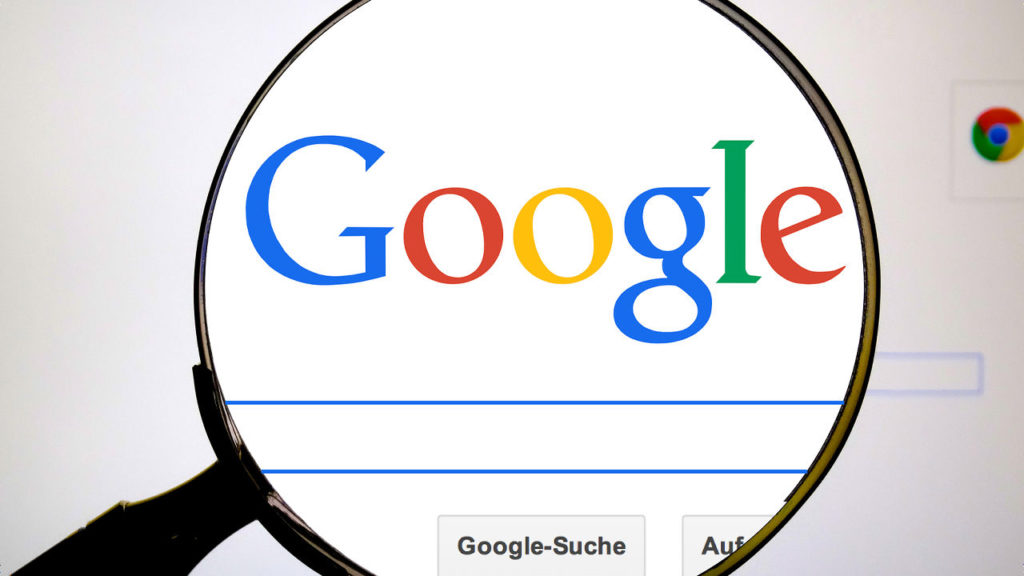
ブログ全体の検索キーワードを見るためには、サイドバーにある「検索パフォーマンス」を選びます。
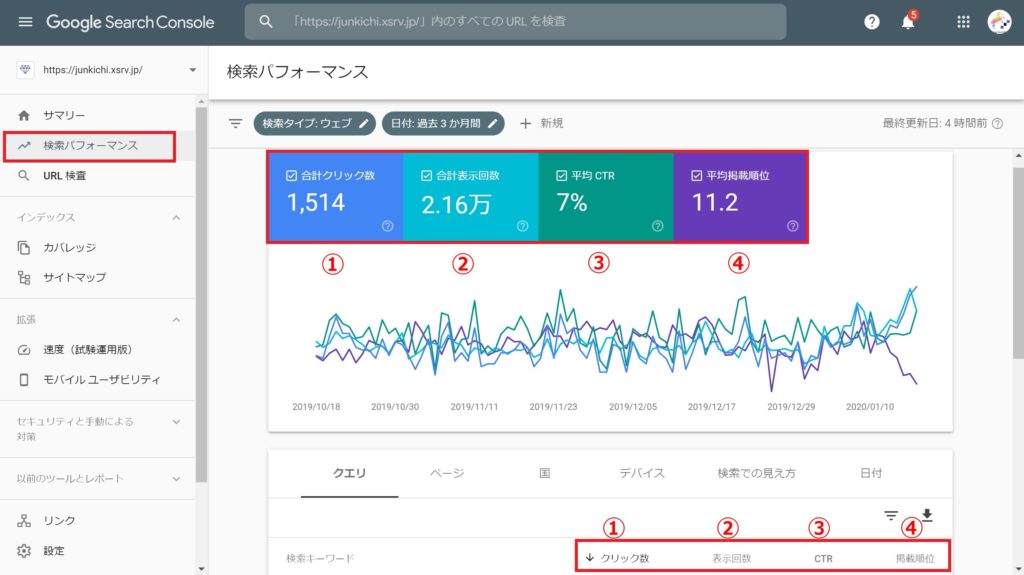
すべての項目を☑すると、検索キーワードの他に
①クリック数
②表示回数
③CTR
④検索順位
の4つの項目が表示されます。
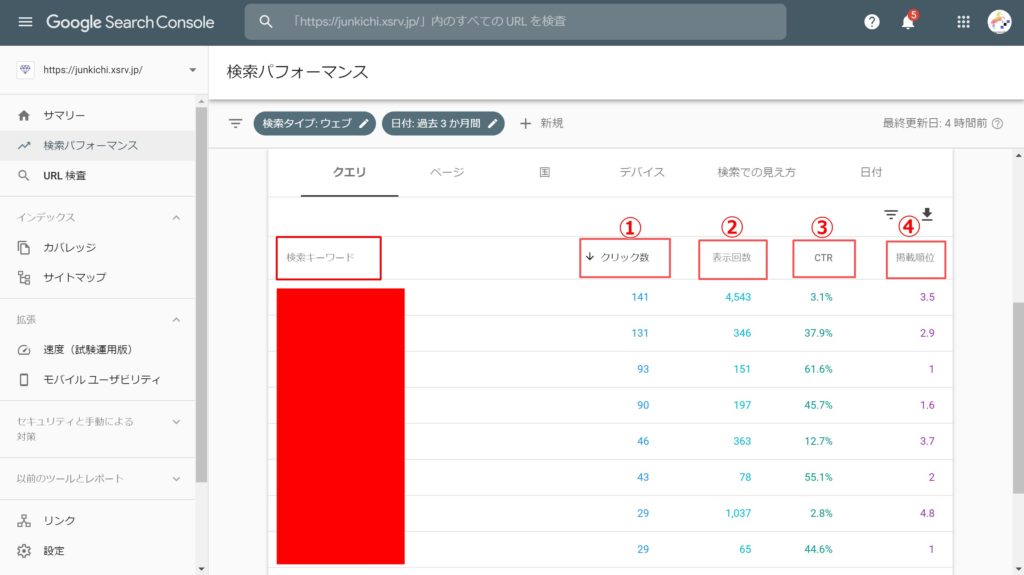
それぞれの数値の意味を紹介すると
①クリック数
⇒Google検索で読者の検索結果に表示され、さらに読者がページをクリックした数
②表示回数
⇒Google検索で読者の検索結果に表示さた数
③CTR
⇒クリック率
⇒読者が検索語クリックした数(クリック数)÷ Google検索で表示された数(表示数)
④掲載順位
⇒キーワードで検索された際の検索順位の平均表示順位
クリック数の多いキーワードは自分のブログでアクセスを多く集めているキーワードです。
ブログ全体のキーワード検索を知るにはいいですが、問題点や改善点を見つけるのは難しいです。
なのでもっと詳しい分析をしたい場合は「各記事の検索キーワード」を把握しましょう。
②各記事の検索キーワードの確認ができる
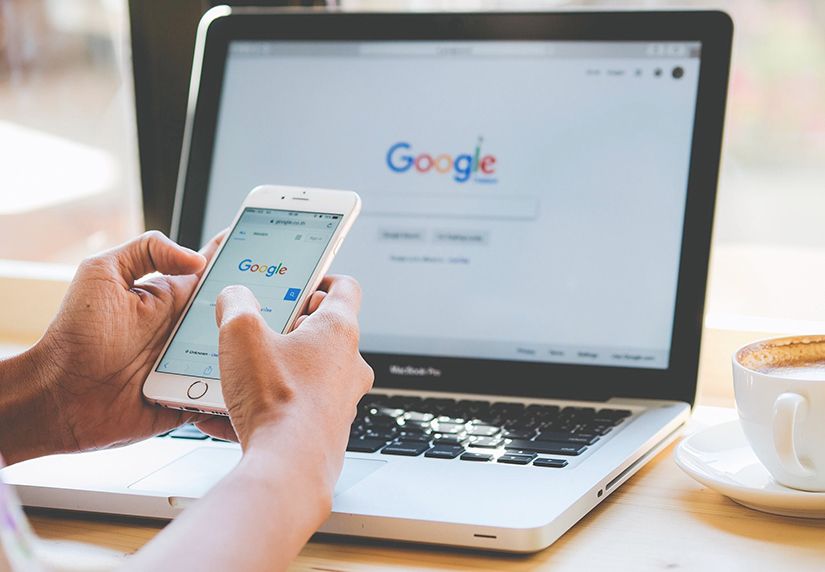
続いては「各記事の検索キーワードを確認する方法」を解説していきます。
検索パフォーマンスから「ページ」の項目を選択します
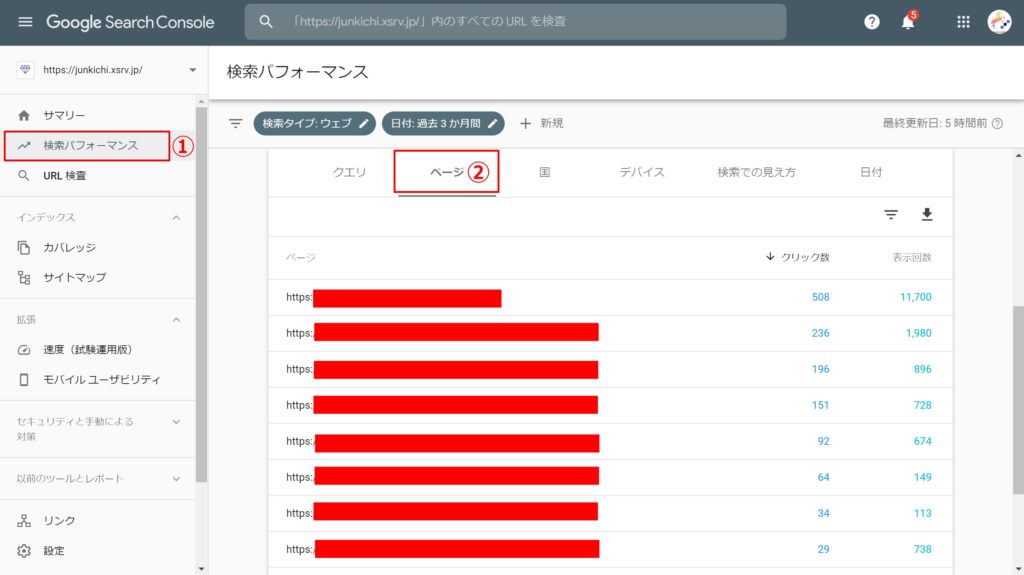
こうすることで検索からのアクセス(クリック数)が多い記事順に記事のURLが表示されます。
次に検索キーワードの把握をしたい記事のURLを選択します。
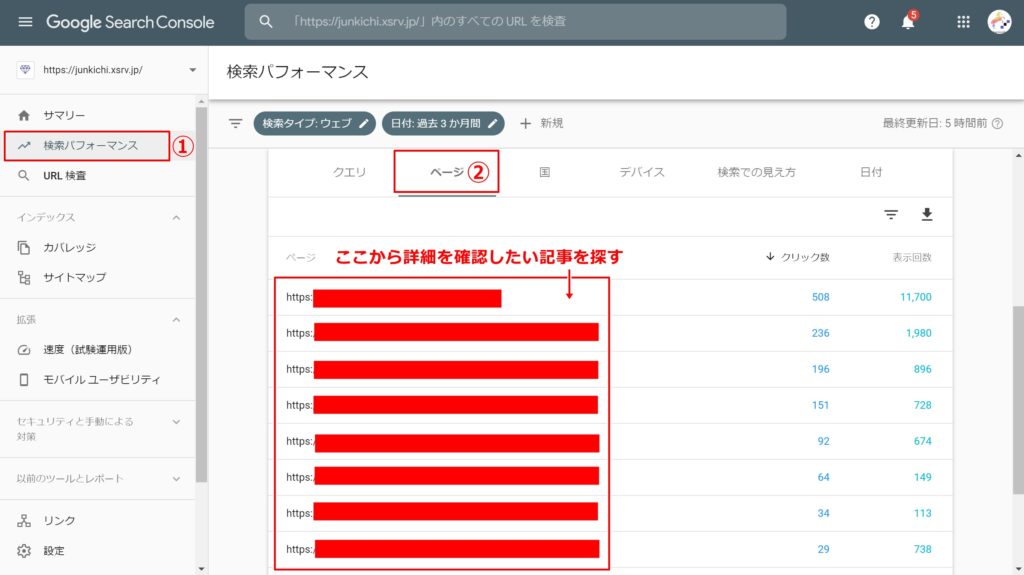
すると、把握したい記事のデータのみを表示することができるようになります。
次に「クエリ」を選ぶことで「選択した記事の検索キーワード」を把握することができるようになります。
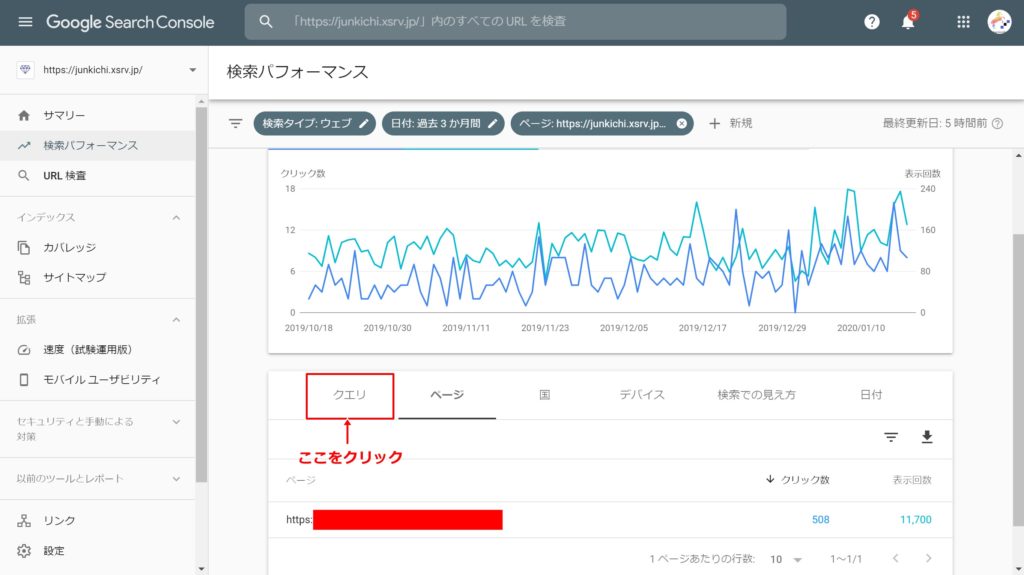
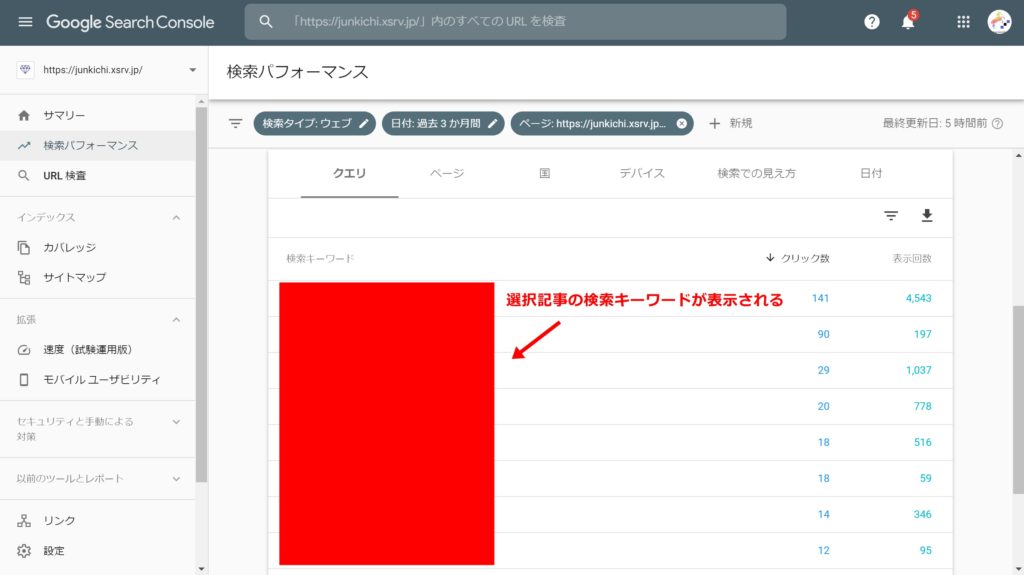
この数値を見ることで「選択した記事の改善点」を特化して把握できるようになります。
改善例)
・検索キーワードに表示されているキーワードを「タイトル」に入れる
・検索キーワードに表示されているキーワードを「見出し」に入れる
・検索キーワードに表示されているキーワードを「タグ」に入れる
・検索キーワードと選択記事の内容に差があれば修正する
・検索キーワードで補えていない部分を別で新たに作成する
個別で記事の修正をする際にはとても役立つ機能なので是非活用してください!
③サイトマップ登録でGoogleに自分のブログを認識させられる
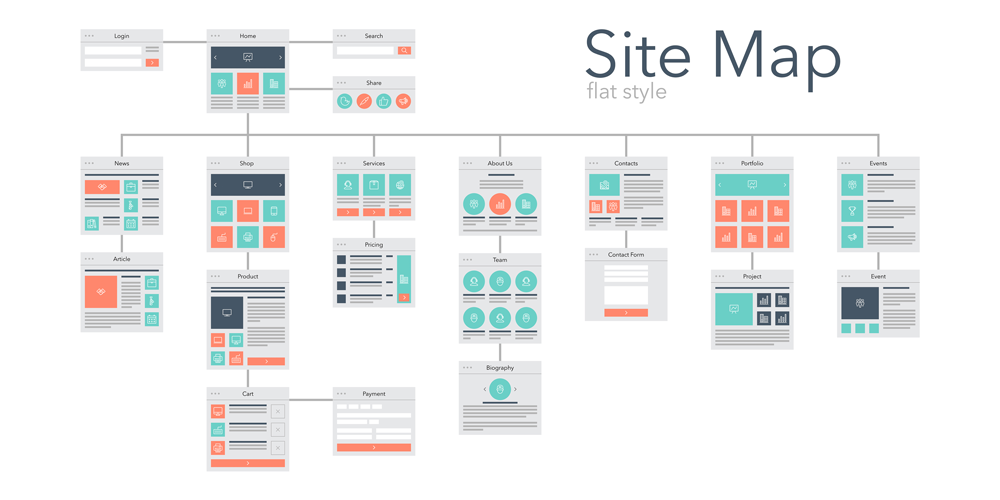
サイトマップとは、サイト内のページを分かりやすく一覧にしたものです。
「このサイトにはこんな記事があります」
「この記事はこのURLをクリックすると見ることができます」
という情報をリストにしたものです。
サイトマップをGoogleサーチコンソールに連動させることで
「あなたのブログを優先的に検索順位に認識する」
という効果があります。
簡単に言えば、Googleがあなたのブログを確認しに来てくれるという事です。
こうすることで、検索順位に表示されやすくなります。
「サイトマップ」をサーチコンソールに登録しておくと、あなたのサイトに優先的にクローラーが来てくれます。
クローラーとは、インターネット上に存在するWebサイトや画像などのあらゆる情報を取得し、自動的に検索データベースを作成する巡回プログラムのことで、Google や Yahoo などの検索サイトを提供している企業がそれぞれ運営しています。
Web上を泳ぐ(クロールする)ことから「クローラー」と呼ばれます。
クローラーがサイトを優先的に巡回してくれることで、日ごろのSEO対策の成果が検索順位に反映されやすくなるというメリットがあります。
そもそも、Googleの検索順位がどのように決まるかを簡単に解説します。
①Googleのクローラー(ウェブサイトを巡回して情報収集するプログラム)がサイトを訪れる
②そのサイトの情報がGoogleのデータベースに登録される(インデックス)
③そのデータをもとにアルゴリズムが「このウェブサイトは良質である」という判断を下す
という3ステップで検索順位が決まります。
そのため、どんなに良質な記事を発信していても、この3ステップのうちどれか1つでも欠けてしまうと意味がありません。
1つ目のステップにおいて、クローラーはさまざまなリンクをめぐることでサイトを巡回しています。
そのため「まだブログを立ち上げたばかりでほかのサイトに貼られているリンクの数が少ない」という場合には、クローラーの巡回が少なく、検索順位がなかなか上がらないということがあります。
そんなとき、「サイトマップ」をGoogleサーチコンソールに登録しておくと、クローラーがサイトを巡回する際にそのサイトマップの情報を利用することで、あなたのサイトを優先的に訪れるようになります。
その結果、日ごろのSEO対策が検索順位に反映されやすくなるという効果があるのです。
では続いて、「Googleサーチコンソール」と「はてなブログのサイトマップ」の連動方法について詳しく解説していきます。
⑴Googleサーチコンソールのメイン画面から「サイトマップ」を選択
⑵サイトマップのURLを入力部分に”sitemap.xml“を入力し「送信」を選択する
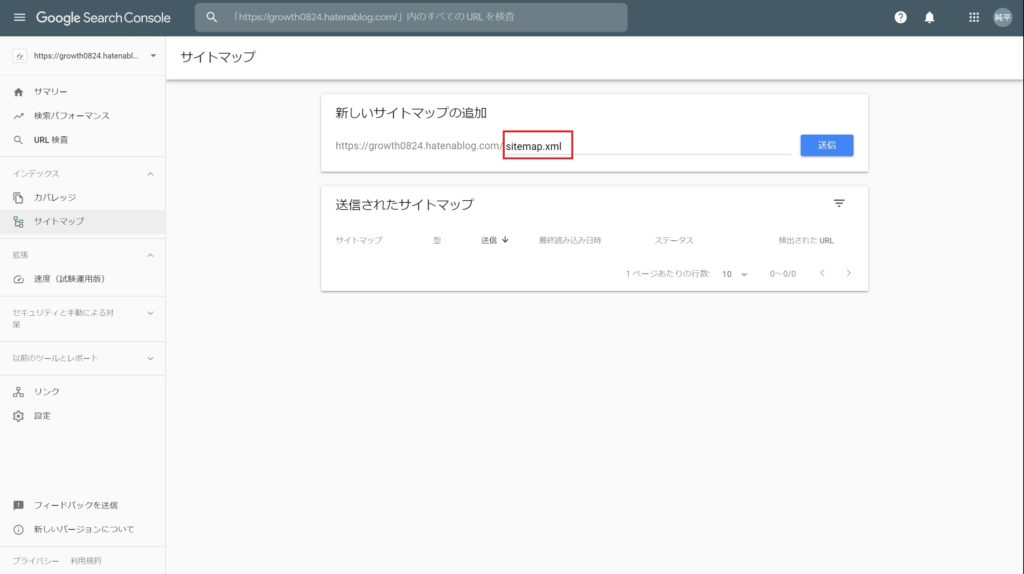
⑶送信完了画面に移ったら「OK」を選択
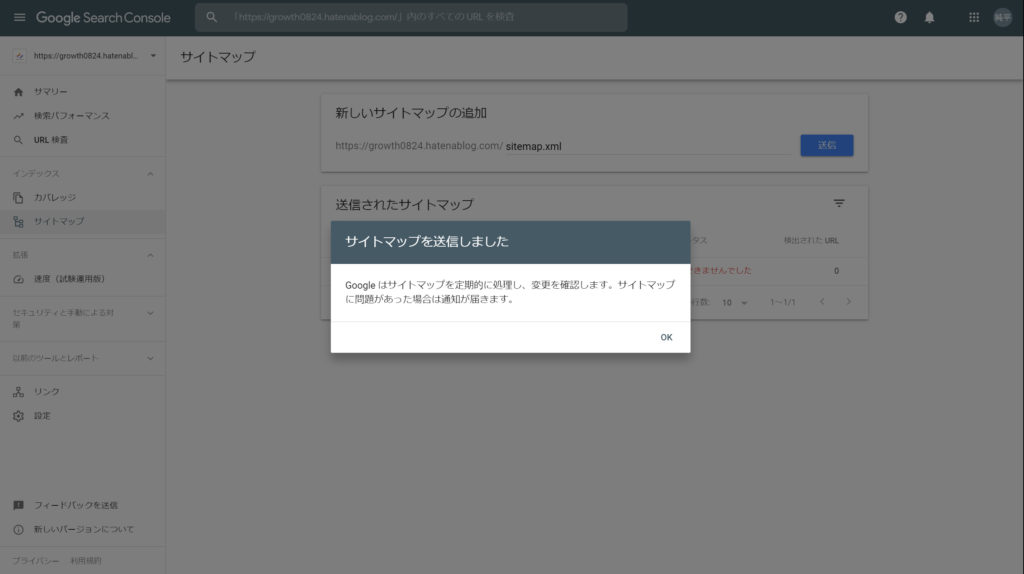
ここまで設定が完了したら、今後あなたのブログにGoogleのクローラーが定期的に確認をしに来るようになります。
④URL検査ツールで記事更新をGoogleに伝えられる

サイトマップの登録を行うと、定期的にブログをクローラーが巡回するようになりますが、新規で立ち上げたばかりの記事はクローラーが認識してくれていません。
また、過去に書いた記事を書き直した直後もクローラーは認識してくれません。
そのため、せっかく記事を修正しても検索結果は古いままになってしまいます。
「記事を素早くGoogleに認識してもらいたい!」
という悩みを解決してくれるのが「URL検査ツール」です。
過去のWebマスターツールでは「Fetch as Google」と呼ばれていました。
ここからは、URL検査ツールの使い方について解説していきます。
使い方は簡単でです。
⑴トップ画面から「URL検査」をクリック
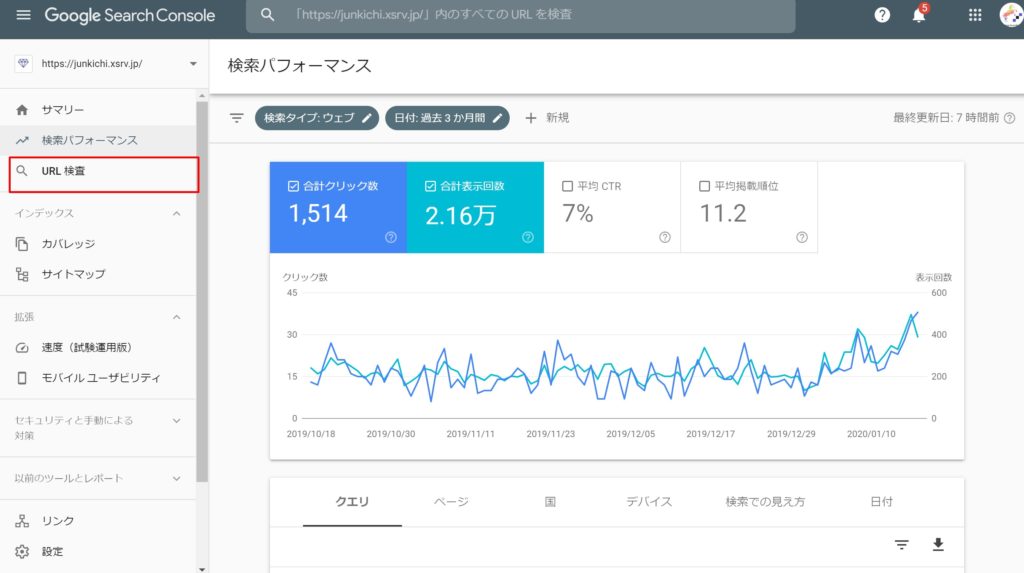
⑵検索バーに認識してもらいたい記事のURLを入力しEnterを押す
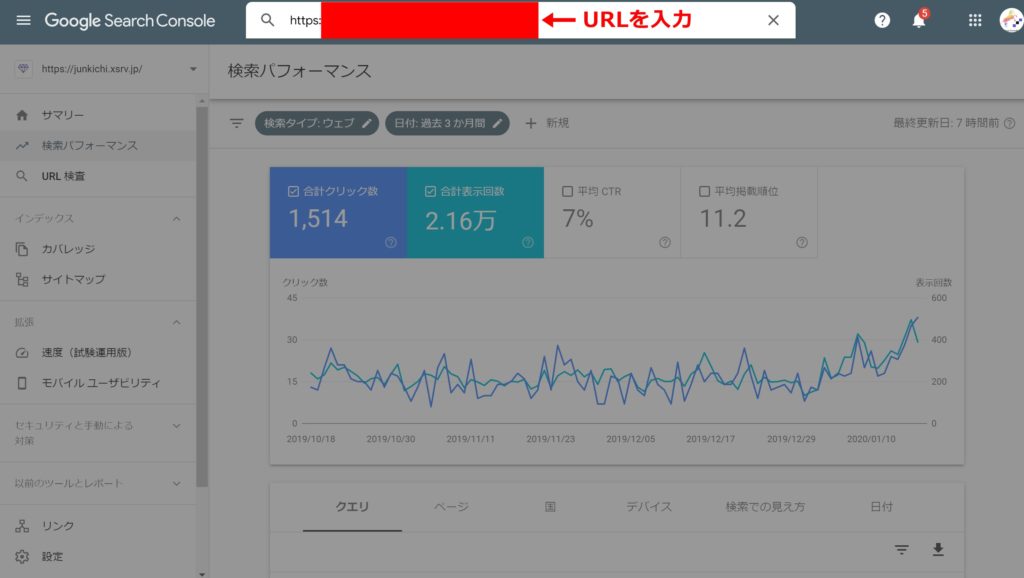
⑶「URL」がGoogleに登録されていませんと表示されたら「インデックス登録をリクエスト」をクリック
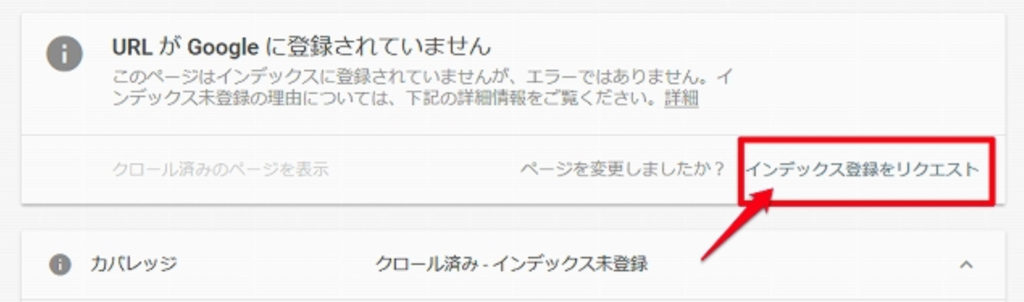
⑷「インデックス登録をリクエスト済み」という画面になればOK
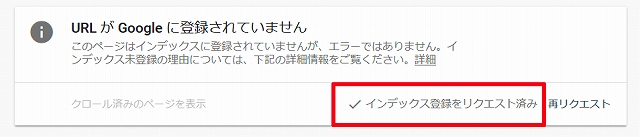
しばらくすると登録が完了した画面になります
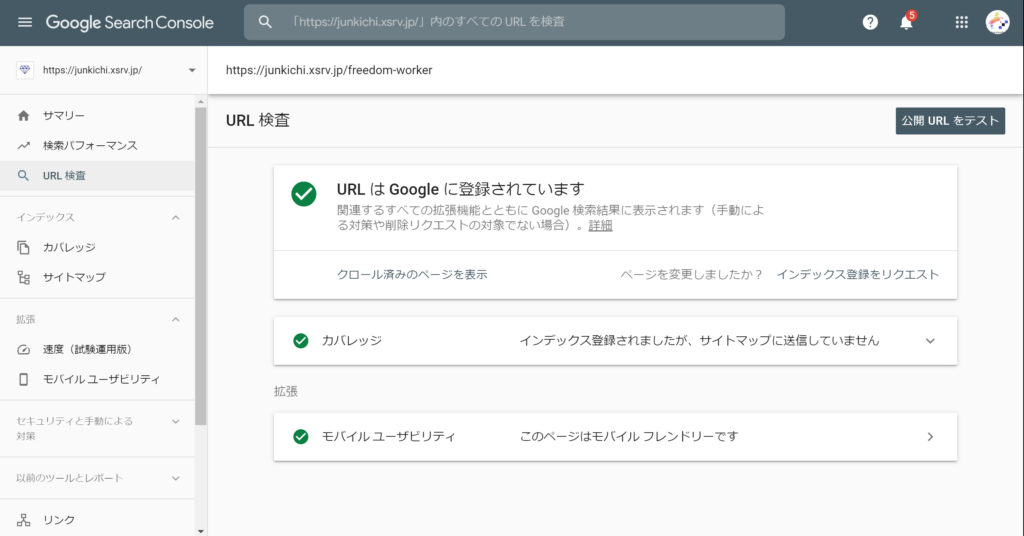
以上がURL検査ツールの使い方になります。
⑤自分のブログの外部リンク先が確認できる
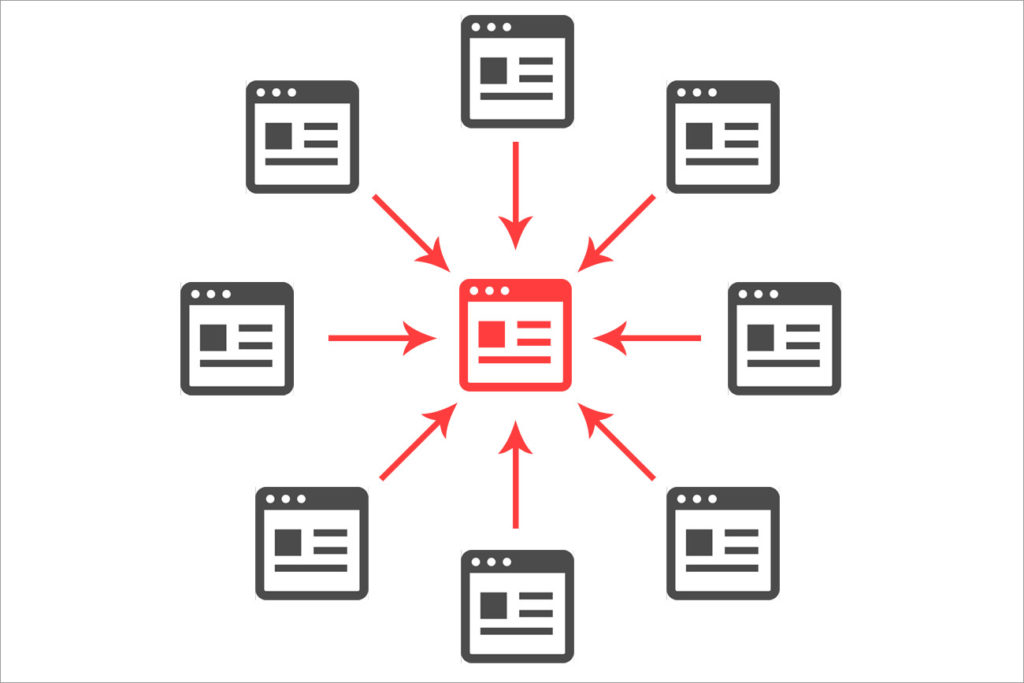
「外部リンク」とは、自分のブログとURLがリンクしている他の「サイト、ブログ、SNS」のことです。
Googleサーチコンソールでは自分のブログが他のどのサイトと繋がっているかを確認することができます。
新規でブログを立ち上げたばかりの場合は外部リンクはないかもしれませんが、運用開始2~3ヵ月くらいたつと徐々に増え始めていきます。
もしかしたら、自分が知らないうちに誰かのサイトで自分のブログが紹介されているかもしれません。
「外部リンクが多い=みんなに紹介されている記事」
なので、自分の紹介された記事のいい部分を他の記事にも応用していきましょう。
外部リンクの確認方法は以下の通りになります。
⑴Googleサーチコンソールのトップ画面から「リンク」を選択
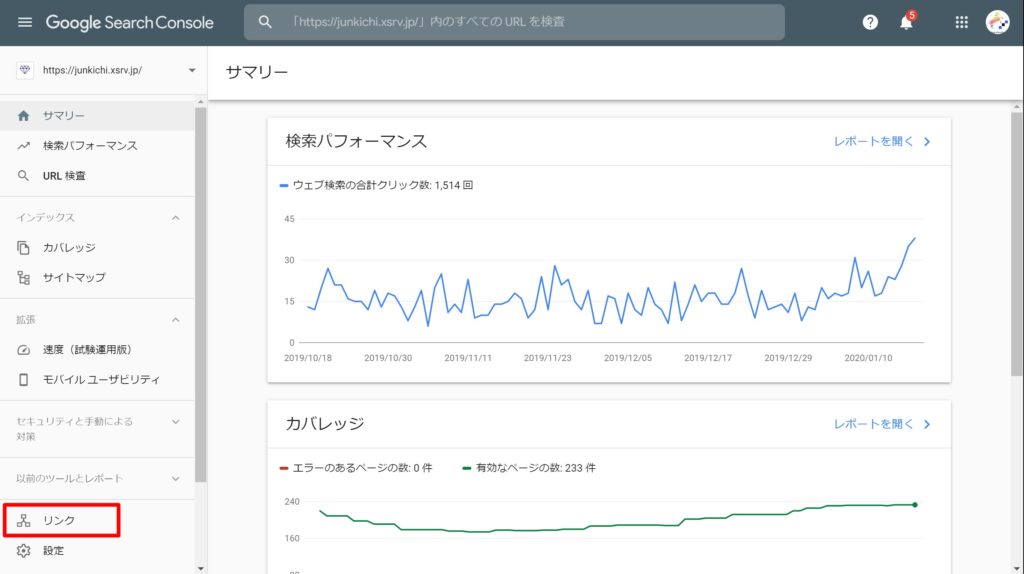
すると「外部リンク」と「内部リンク」の表示がされます。
・外部リンク
⇒「他者のサイトやSNSから外部リンクされている記事のURL」と「リンク元サイト」のURLが表示される
・内部リンク
⇒自分のブログ内部のリンクの状況が表示される
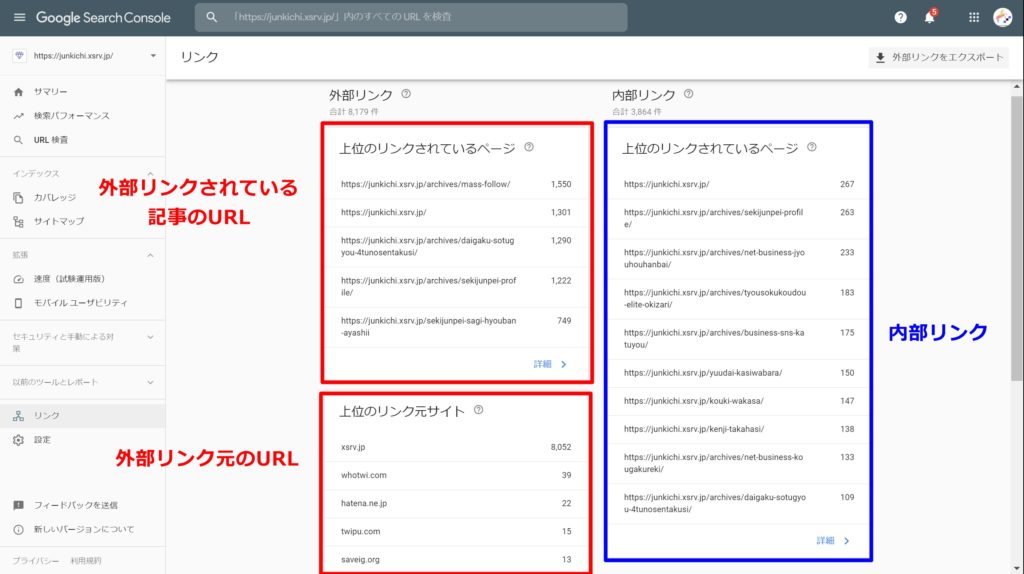
⑵記事ごとの外部リンクを確認したい場合
「外部リンク」の「詳細」を選択
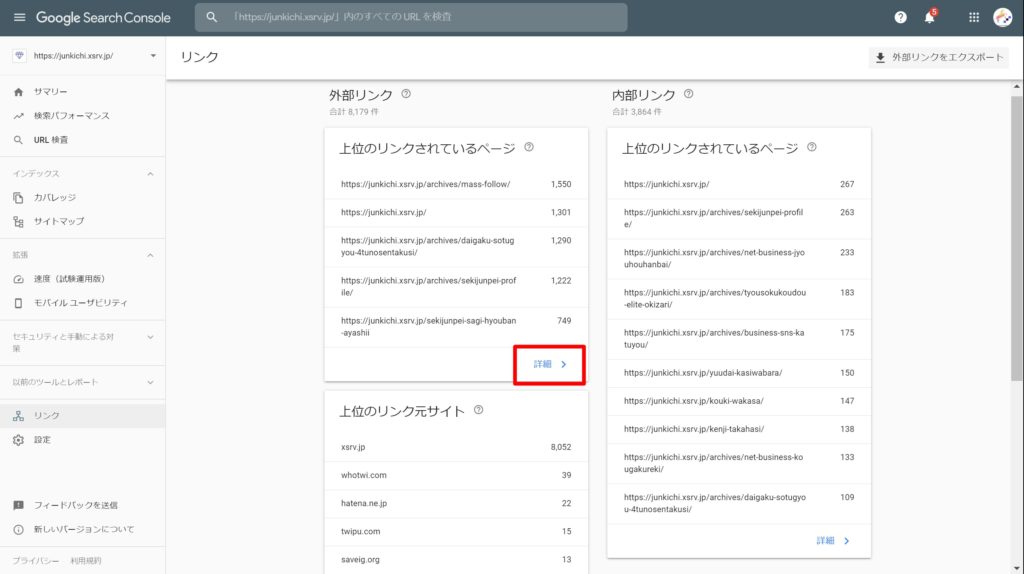
その中から外部リンクの状況を確認したい記事のURLを選択
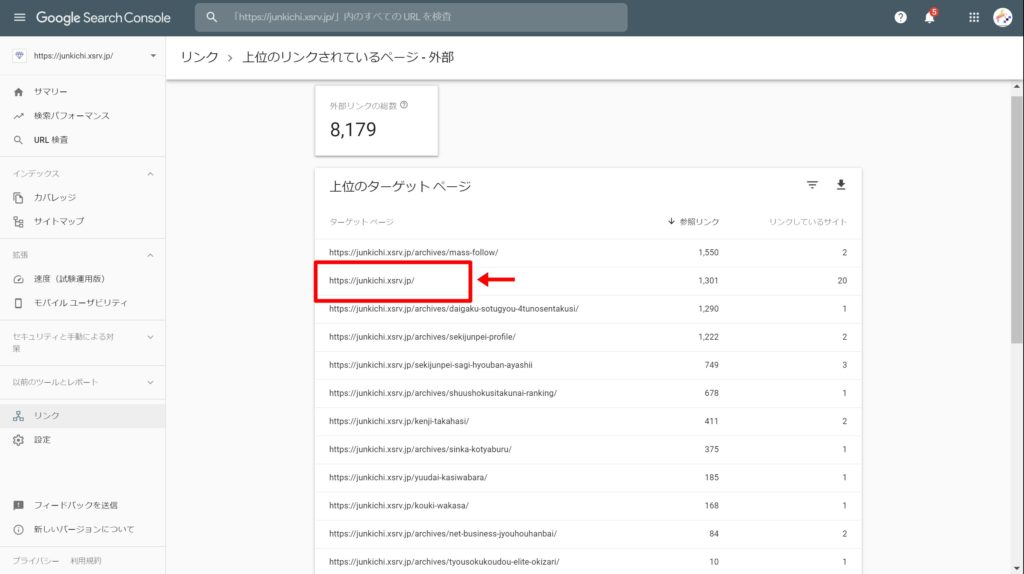
選択した記事に対してリンクしているサイトがわかる(リンク元)
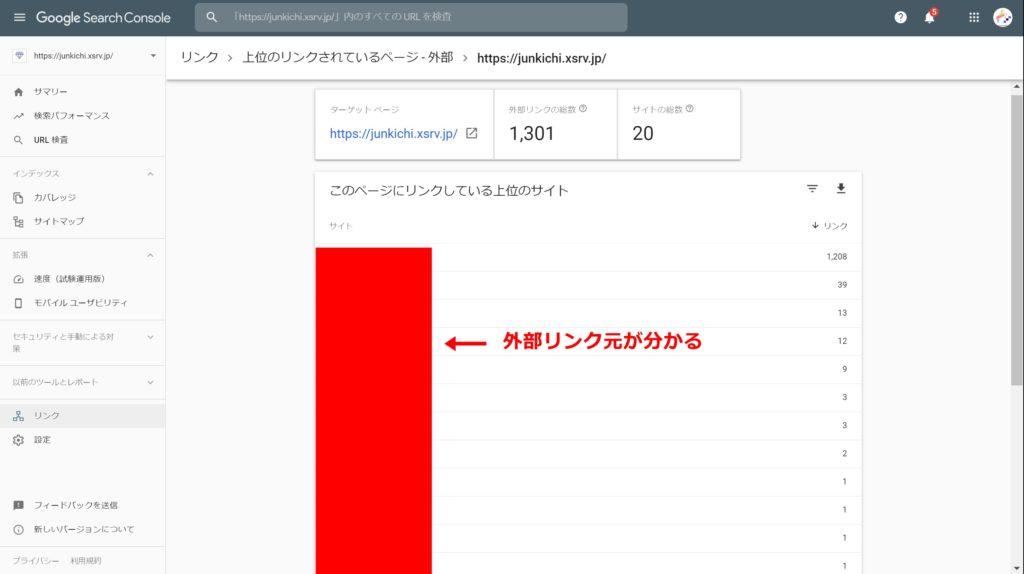
⑥サイト内のエラーがないか確認できる
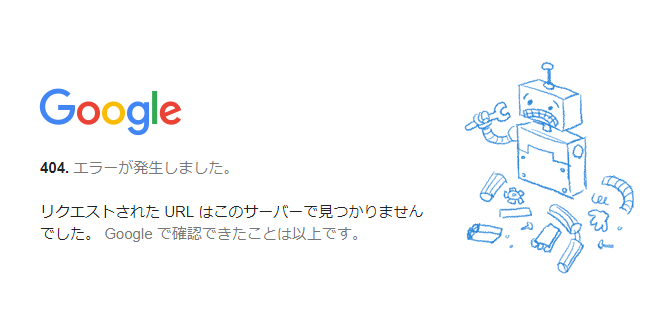
ブログを運営しているとエラーに遭遇してしまうことが少なくありません。
むしろ見つけることができてよかったとポジティブに考えましょう!
SEOは、たくさんの企業が上位表示を目指して日々対策をおこなっています。
キーワードによっては、何百万以上のサイトの中から選ばれたサイトのみが上位表示されます。
言い換えれば、グーグルがおすすめするサイトといっても過言ではありません。
そのため、ユーザービリティを損なうサイトや、重大なペナルティがあるサイトが上位表示されることはありません。
下記にエラーの例を掲載しておきます。
⑴サーバー接続のエラー
⑵DNSのエラー
⑶301リダイレクトの設定ミス
⑷スマホサイトでのみ発生するエラー
⑸表示が重い(ダウンロード時間が長い)
⑹CSS/JavaScriptのブロック
⑺robots.txt
⑻メタデータ
⑼タイトルタグ
⑽重複コンテンツ
こういった問題点の把握ができるのがGoogleサーチコンソールの利点です。
⑦Googleアナリティクスと連携できる
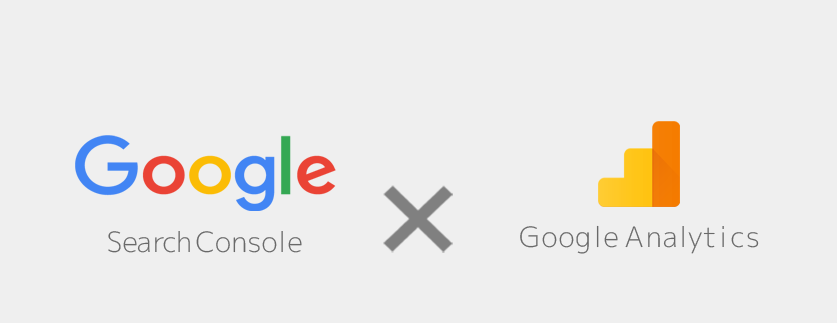
サーチコンソールにはGoogleアナリティクスとの連携機能があり、Googleアナリティクスを現在利用している人は、この連携機能を利用するのがおすすめです。
Googleアナリティクスが
「どのページにどのぐらいユーザーが流入しているのか」
「サイト内でどのような経路で移動したのか」
といったサイトへ流入した後のユーザーのデータを解析するのに有用なのに対して、サーチコンソールはでとれる
「ユーザーがどのようなキーワードで検索して訪れているのか」
「自社サイトは検索結果で何番目くらいに表示されているのか」
といったデータは、ブログへの流入前のユーザーのデータです。
流入前のデータ解析は、流入後のデータ解析同様とても重要です。
なぜなら、そもそもサイトの集客を増やすためには、流入前のデータを分析してサイトを改善していく必要があるからです。
GoogleアナリティクスとGoogleサーチコンソールを連携することでより詳細なデータ分析が可能になります。
詳しい連携方法は別の記事で解説していきます。

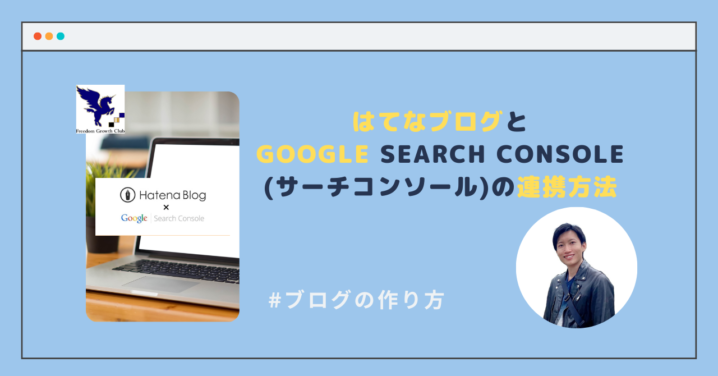
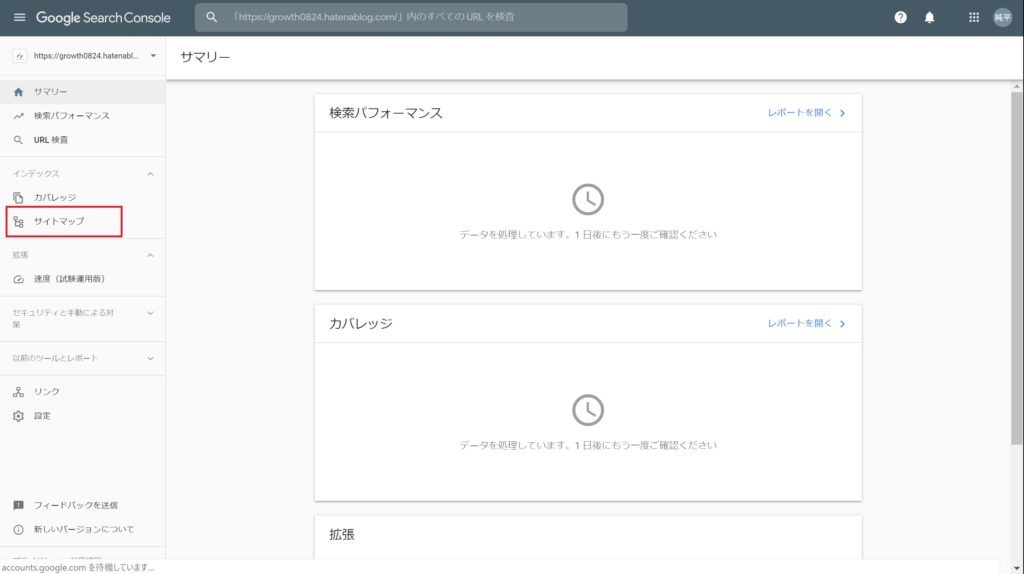


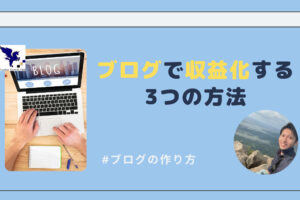
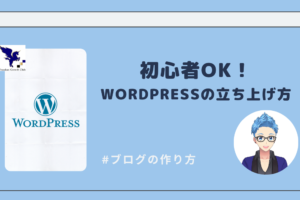
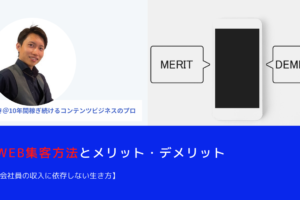
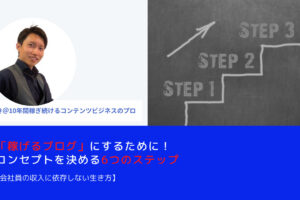
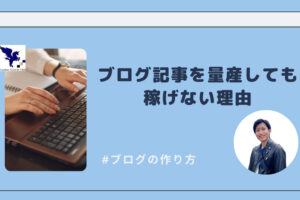
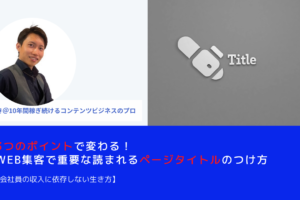
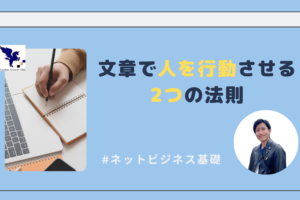
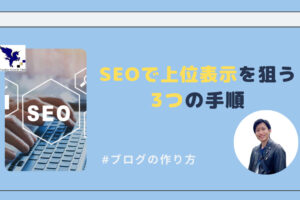






コメントを残す