投稿日:2020-01-15 | 最終更新日:2024-11-24
本日の記事では
「WordpressとGoogleアナリティクスの連携方法」
について詳しく解説していきます。
オンラインビジネスをする上で、自分のサイトの状況を把握することはとても重要です。
Googleアナリティクスを導入することにより、
あなたのブログに毎日どれだけのアクセスが来ているかが正確に把握できるようになります。
本日の目次
●Googleアナリティクスとは?
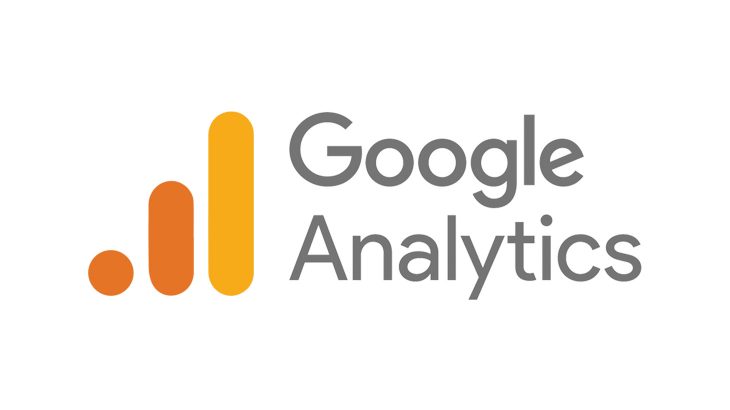
Googleアナリティクスとは、Googleが提供するアクセス解析ツールです。
基本無料で使えます。
Googleアナリティクスでは、登録したサイトのユーザーの行動に関するデータがわかります。
例えば、
「ブログの訪問者数はどれくらいか」
「訪問者はどこから来たのか」
「使われたデバイスはスマホかパソコンか」
「どの記事がよく読まれているのか」
「ページの滞在時間はどれくらいか」
「どれくらい直ぐに飽きられているか(直帰率)」
「リアルタイムのアクセスはどれくらいか」
などのデータを計測することができます。
上記のデータをチェックすることで、自分のサイトの良い点や悪い点が見えてきます。
例えば、
「直帰率が高いから、記事の冒頭で興味付けをするようにしよう」
「ページの滞在時間を伸ばすために動画を載せてみよう」
「男性のほうが多く読んでいるから男性向けの記事を多く書こう」
など施策を考えることができます。
また、施策の効果を確認することもできます。
たとえば、
「Twitterで企画ツイートを行ってどれくらい、ブログにアクセスが増えたか」
など、自分が意図して行った施策に対して、データをGoogleアナリティクスでチェックできます。
●WordpressとGoogleアナリティクスの連携方法

続いては具体的な「WordpressとGoogleアナリティクスの連携方法」について詳しく解説していきます。
下記の動画解説を基に導入すれば8分ほどで連携が可能です。
●Googleアナリティクスの使い方 | 必須の3機能

ここからは、Googleアナリティクスを活用する際に
最低限抑えておいた方がいい必須機能について紹介していきます。
ここで紹介されている以外の機能もいくつか存在しますが、そういった高度な機能は「広告運用」などを始めた際に使う機能なので、一般的なブログ運用ではそこまで活用しないものが多いです。
下記の3つの機能の使い方が分かれば最低限のアクセス解析は可能です。
①「オーディエンス」の把握
まずは「オーディエンス」メニューです。
このメニューでは、サイトの訪問数(セッション数)やページビュー数、使用しているデバイスなど、ユーザーに関する幅広いデータを見ることができます。
まずは「概要」をクリックしてみてください。

アクセス解析において、まずはこの「概要」ページでサイト全体の訪問者数を確認することがはじめの一歩となります。
この「オーディエンス」管理画面では以下の数値が把握することが可能です。
・ユーザー
⇒期間中に1回以上のセッションを開始したユーザー数
・新規ユーザー
⇒指定した期間中の初回ユーザーの人数
・セッション
⇒期間内の合計セッション数です。 セッションとは「サイトに流入してから離脱するまでの一連の流れ」の事です。「訪問 → ページ閲覧 → 離脱」という一連の流れが「セッション数」として認識されます。
・ユーザーあたりのセッション数
⇒ユーザー 1 人あたりの平均セッション数です。
・ページビュー数
⇒閲覧されたページの合計数です。同じページが繰り返し表示された場合も集計されます。
・ページ/セッション
⇒セッション中に表示された平均ページ数です。同じページが繰り返し表示された場合も集計されます。
・平均セッション時間
⇒セッションの平均時間です。
・直帰率
⇒直帰率とは、あなたのサイトを訪れたセッション(訪問)のうち、直帰した(直ぐ帰った)セッションの割合を表わす指標です。直帰とは「サイト内で1ページしか見ずにそのままサイトから出る」というユーザーの行動を指します。つまり直帰率とは、全体のセッション(訪問)のうち何%が1ページしか見なかったか、を表わしています。
アクセス解析において最もお世話になるのがこの「概要」メニューと言っても差し支えないでしょう。
また、右上の「期間」の部分から把握したい解析期間が設定できます。
1日の数値でもいいですし、1週間単位の数値、1カ月単位の数値など自分が把握したい数値を反映してくれるので便利です。
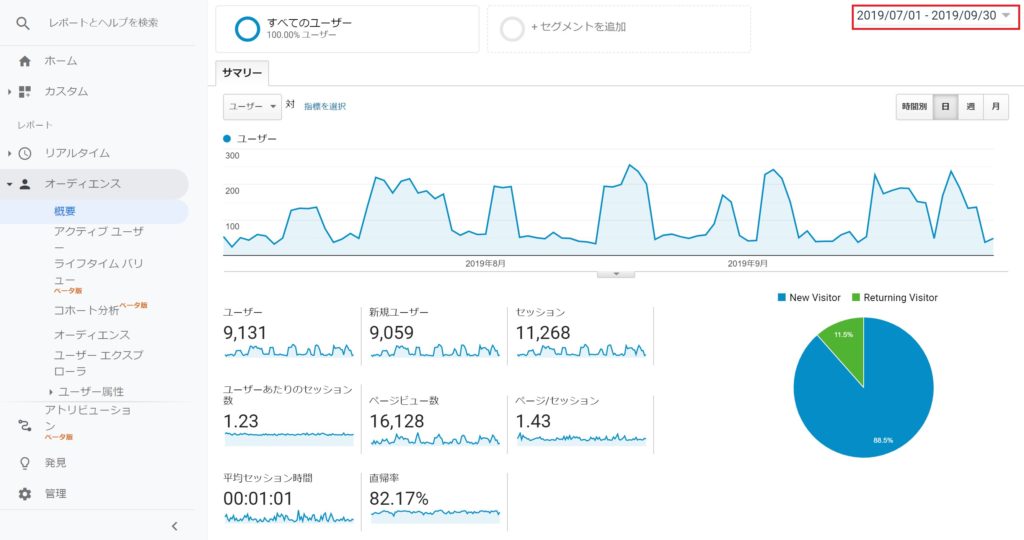
次に、「オーディエンス」⇒「モバイル」⇒「概要」をクリックしてみてましょう。
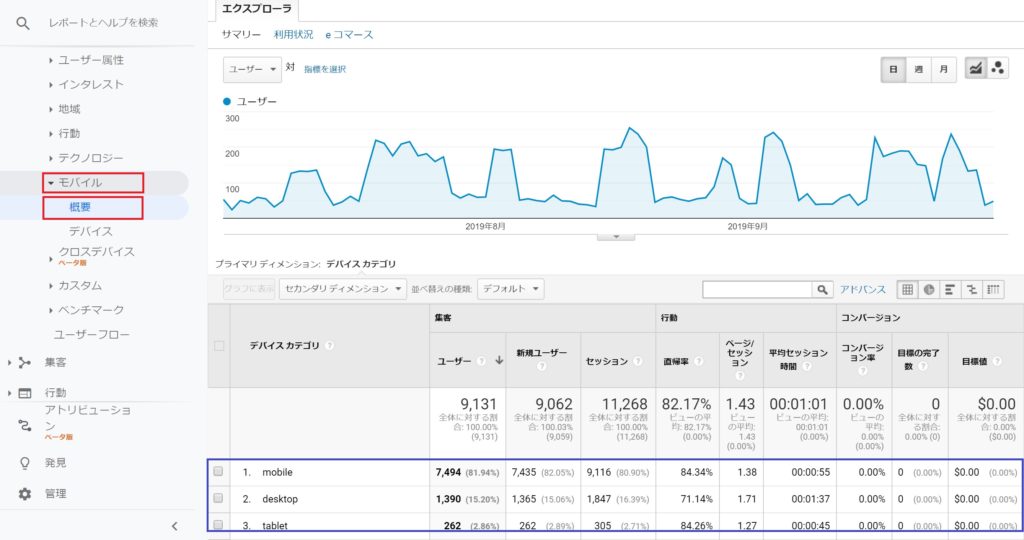
ここではユーザーの使用しているデバイス(パソコン・スマホ・タブレット)が何なのかがわかります。
この項目をきちんとチェックすることで、施策の優先度を見極めることができます。
例えばスマホユーザーが多いので、スマホ用サイトを優先的に改善するなどの意思決定ができます。
②「集客」の把握
「集客」メニューでは、読者がどこからブログに訪れたかがわかります。
具体的には、
「Google検索で流入した」
「SNS経由で流入した」
「広告経由で流入した」
などがわかります。
「集客」⇒「すべてのトラフィック」⇒「チャネル」を確認してみましょう。
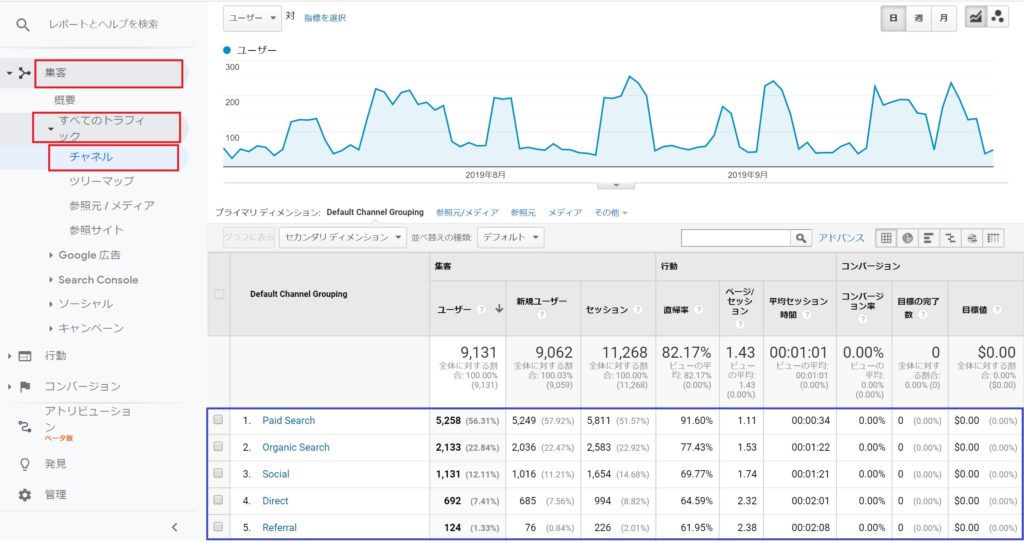
「集客」チャネルでは以下のデータを確認することができます。
・Paid Search
⇒検索後、リスティング広告などをクリックしてサイトに流入した訪問
・Organic Search
⇒Google、Yahooなどで検索してサイトに流入した訪問
・Social
⇒FacebookやTwitterなどのSNSからサイトに流入にした訪問
・Direct
⇒URLを直接入力したり、ブックマークからサイトに流入した訪問
・Display
⇒バナー広告をクリックしてサイトに流入した訪問
・Referral
⇒他のサイトのリンクをクリックしてサイトに流入した訪問
・Other
⇒その他の訪問(解析不明の訪問)
③「行動」の把握
「集客」メニューがユーザーのサイト訪問前の行動を確認するために役立つのに対して、
「行動」メニューではユーザーのサイト内での行動データをチェックできます。
まずは「サイトコンテンツ」⇒「すべてのページ」を見てみましょう。
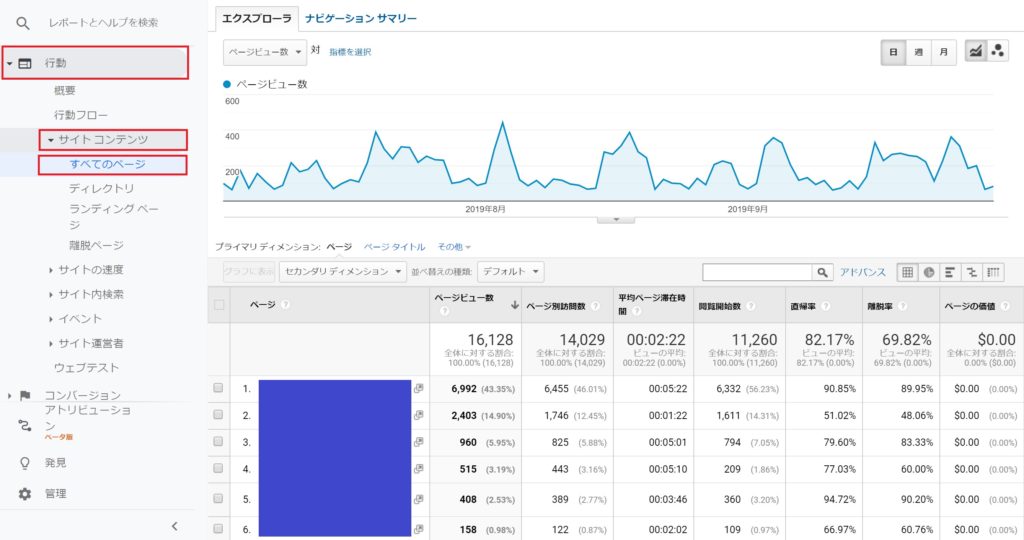
サイト内のすべてのページのPV数やセッション数などを確認することができます。
次に「サイトコンテンツ」⇒「ランディングページ」をクリックしてみましょう。
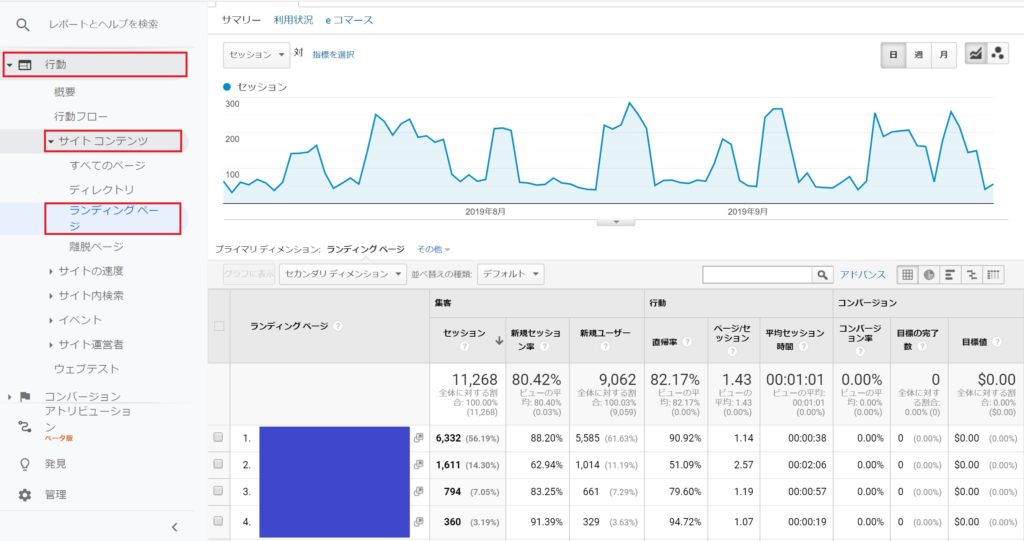
ここではランディングページごとのセッション数などが見られます。
ランディングページとは、サイトに流入したときの最初のページで、サイトの入口となるページのことです。
以上が最低限抑えておきたい、Googleアナリティクスの利用方法です。
ブログを運用する上で、問題把握をする場合は基本「数値」から判断します。
「数値」が分からなければ「ブログの問題」はわからないと言っても過言ではありません。
まだGoogleアナリティクスの導入が済んでいない人は、早い段階で必ず導入しておくことをお勧めします。

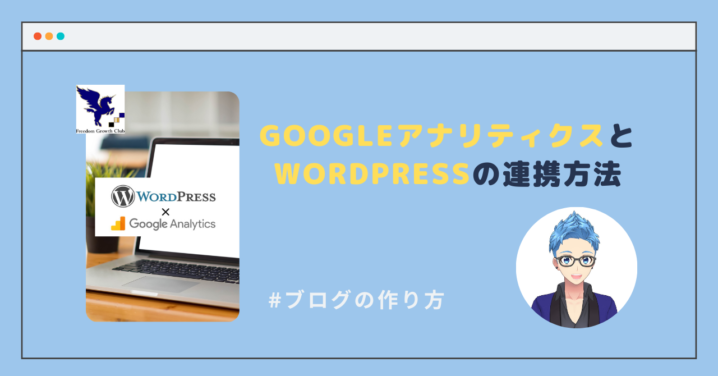


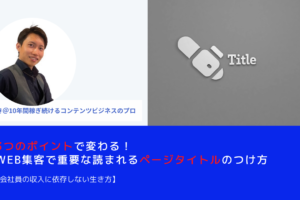
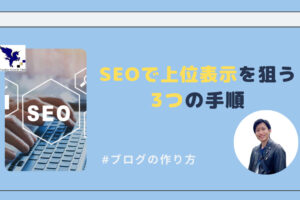
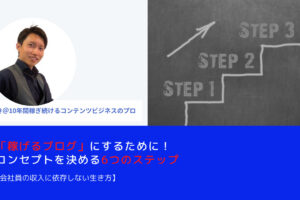
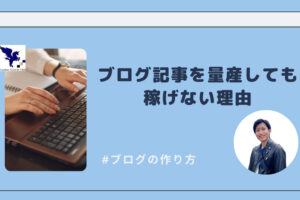
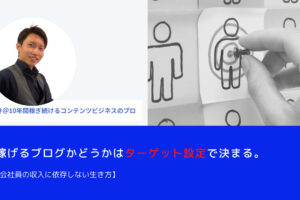
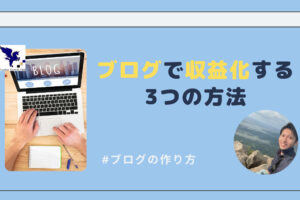
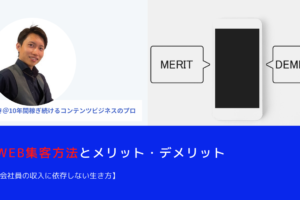
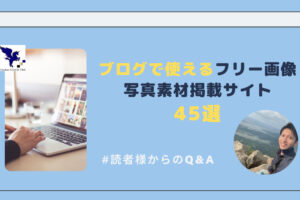






コメントを残す